Overall, the Samsung Galaxy A21s is a good mid-range smartphone that offers decent performance, a large display, and a capable camera setup, all at an affordable price point
But unlike other mid-to-high-end Samsung smartphones that use the palm of the hand to be able to take screenshots, the Galaxy A21s uses the Assistant Menu to enable the feature and take screenshots.
Taking screenshots on galaxy A21s can come in handy at many events. Taking screenshots or screenshots on your Samsung Galaxy A21s phone is a basic system that all users should know. In this article, you will look for how to screenshot on Samsung a21s.
How To Screenshot on Samsung A21s
We can take screenshots of the Galaxy A21s using four different techniques and they all work well. The main strategy is the most straightforward.
1. Using Samsung A21s Button Combination

- First, determine the area to be screenshotted on the Samsung Galaxy A21s
- Once the area is specified, press the power and volume key combinations down simultaneously.
- You will hear the sound of the shutter and the screen flashing, then your successful screenshot process is done.
- The screenshot will be in the notification menu.
- You can view and edit screenshots directly from the notification menu or open them in the Gallery app.
2. Use Samsung A21s Assistant Menu
- Go to Settings on your Samsung A21s phone.
- Select Accessibility.
- Select Interaction and engagement.
- Select the Assistant menu and enable it.
- Next select Assistant Menu Options. In this section of the menu, add a Screen image.
- Once added, it will appear the assistant menu button hover on the side of your Samsung a21s screen.
- Please open the assistant menu, then tap the Picture icon to take a screenshot, that’s all.
3. Screenshot with Gesture Mode
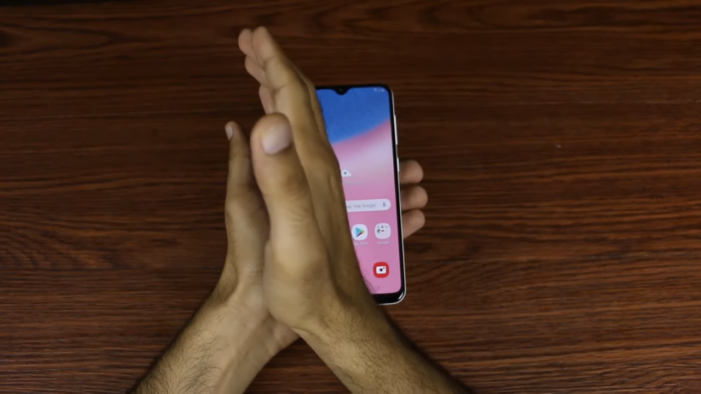
In this strategy, how to screenshot on Samsung a21s by utilizing gesture options.
Soon, we want to empower Palm’s friction movement choices.
You can empower palm friction movement options by going to Settings >> Advanced Features >> Movement and Gestures and snapping on the Palm Swipe to Capture switch button to power it.
Then, at that point, go to the app screen you need to take a screenshot.
Rub your palms over the screen from right to left.
You’ll hear notification sounds and screenshot notifications indicating that you’ve effectively taken screenshots.
Snap-on the screenshot notification to see the capture taken.
4. Long Screenshot Samsung A21s
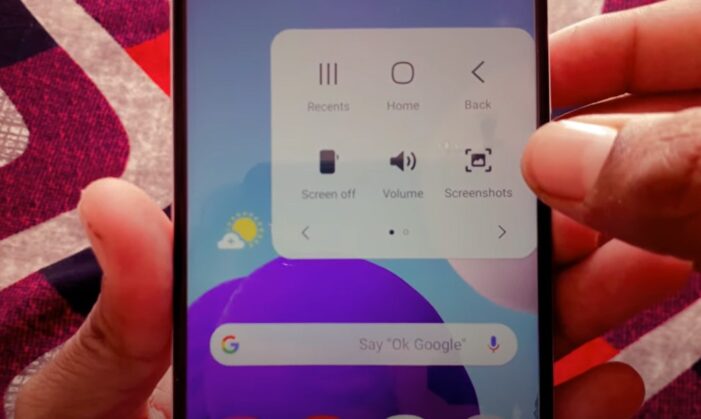
- Go to Settings on your Samsung A21s phone.
- Select Advanced Features.
- Select the Screen Picture menu and Screen Recorder.
- Then turn on the Screen Image Toolbar.
- Once activated, please select the area of the screen that you want to screenshot, using any method.
- Then the Screen Image Toolbar will appear after the screenshot is taken.
- Then select the down arrow icon to take a long screenshot.
- Swipe down to extend the screenshot.
- Done, that’s all.
I believe that you have effectively followed how to screenshot on Samsung a21s with our instructional exercises.

